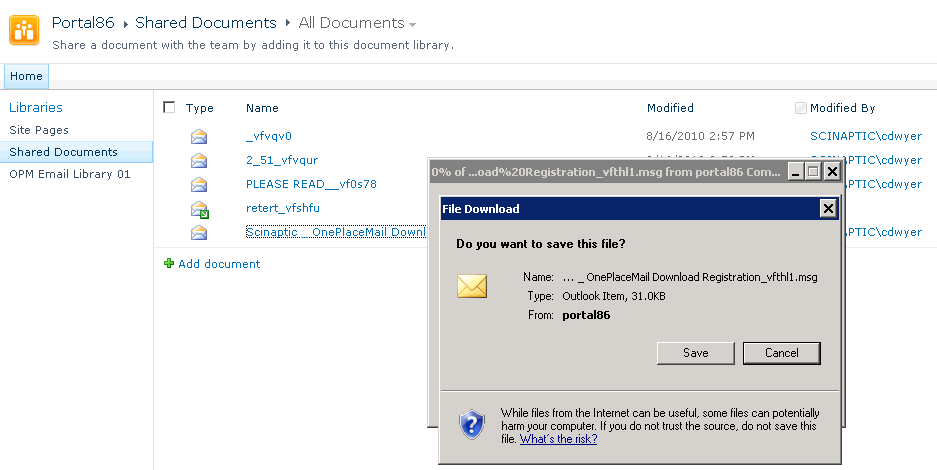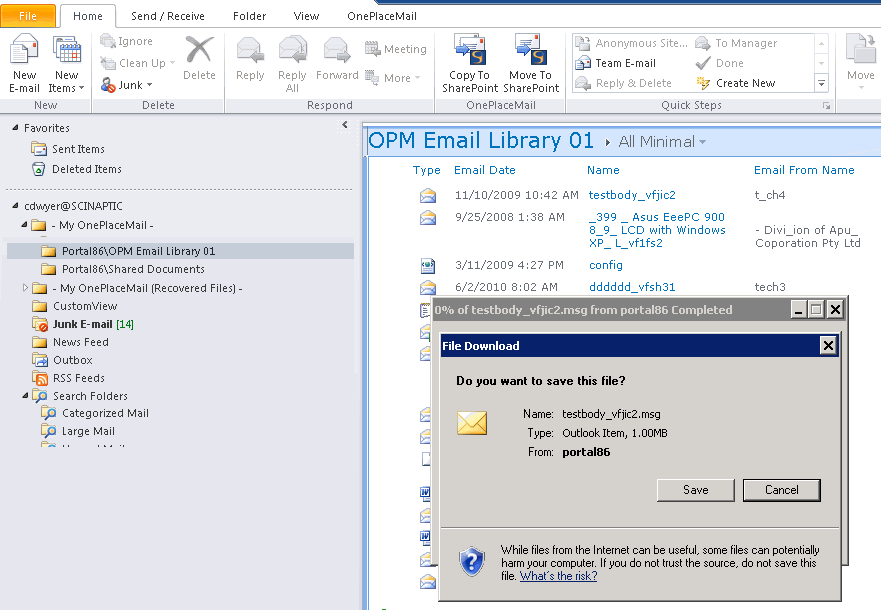KB0012 - When opening an email message file (.msg) from SharePoint 2010 you are prompted to save the file first rather than just opening the message up in Outlook
Using the SharePoint web browser interface you click on an email file (.msg) to open the message in Outlook. Instead of the message being opened you are presented with a dialog that only has options to Save or Cancel.
Issue
Scenario 1:
Using the SharePoint web browser interface you click on an email file (.msg) to open the message in Outlook. Instead of the message being opened you are presented with a dialog that only has options to Save or Cancel.
Scenario 2:
When accessing SharePoint library content using the OnePlaceMail folders within Outlook you click on an email file (.msg) to open the message in Outlook. Instead of the message being opened you are presented with a dialog that only has options to Save or Cancel.
Reason
OnePlaceMail saves Outlook email messages into SharePoint as msg files. In SharePoint 2010, by default you are not able to open up msg files when clicking on them in a document library.
Solution
Solution 1:
OnePlaceMail Release 5.2 and above provides the ability to open email messages directly from SharePoint when accessing content from within Microsoft Outlook. This capability is also available when opening email messages from Office 365.
Solution 2:
The following Powershell will assist in adding the file extension to the Permissive list of file types.
Powershell
$WebApp = Get-SPWebApplication(" http://YOUR_WEBAPP_URL");
If ($WebApp.AllowedInlineDownloadedMimeTypes -notcontains "application/octet-stream")
{
Write-Host "Adding MSG (application/octet-stream)...";
$WebApp.AllowedInlineDownloadedMimeTypes.Add("application/octet-stream");
}
else
{
Write-Warning "MSG (application/octet-stream) already added!";
}
Background:
SharePoint 2010 provides a default security setting for Browser File Handling to Restrictive. The above Powershell can be used (not in Office 365) to modify the file types impacted by the Restrictive Setting. If you are comfortable with the security implications and want to change .msg files to open directly in Internet Explorer 8+ , the recommend approach is to use Powershell to change the behaviour for specific file type as opposed to changing the setting to Permissive as shown below.
SharePoint Setting location
1. Open SharePoint 2010 Central Administration
2. Select Application Management > Manage Web Applications
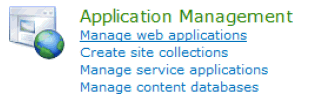
3. Then choose the appropriate Web Application and click General Settings
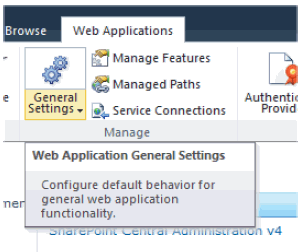
4. The Restrictive / Permissive for Browser File Handling Setting is available
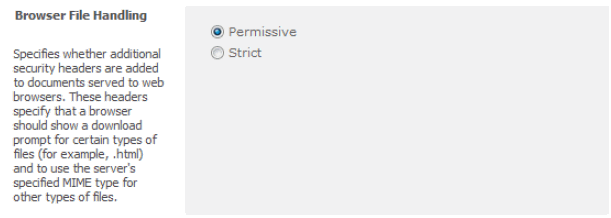
Note: SharePoint libraries may also contain a hidden property impacting the file handling when opening from a web browser. See technet article regarding the use of powershell to modify this property: