KB0145 - Automate moving emails to SharePoint
There are times when you need to copy emails to SharePoint, and there is no requirement to capture any additional metadata.
Using Outlook client-side rules and OnePlaceMail it is possible to automate moving these emails to pre-determined document libraries and capture and promote email properties in the save process.
1. Ensure you have email site columns enabled in your document library
To ensure that email attributes are promoted to columns in the save process, an email content type with email site columns needs to be applied to the document library.
- To create your own email content type, please find a link to download the OnePlaceMail site columns here: https://github.com/OnePlaceSolutions/EmailColumnsPnP
- Confirm you have the email content type already applied to your document library --
- Browse to your library, select Library Settings
- Under content types, confirm that there is an email content type applied.

2. Set the default content type for emails in OnePlaceMail settings.
To ensure that email attribute are captured at the time of saving, it is recommended to set the default email content type in OnePlaceMail Settings.
When this is defined, OnePlaceMail will always apply the email content type when saving a .msg or .eml file to SharePoint.
Check these settings in Outlook:
- Click OnePlaceMail
- Select OnePlaceMail settings, Content Capture tab
- Enter the name of your email content type here.
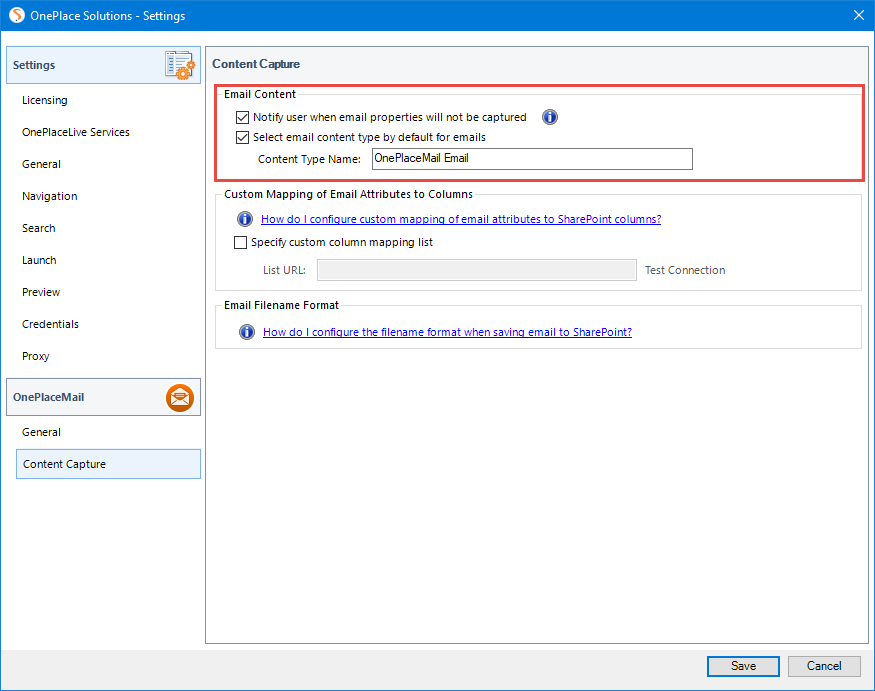
It is possible to set the default email content type centrally via OnePlaceLive Configuration Profiles. When this is set, this update is deployed to all client installs centrally.
3. Add the document library to the OnePlaceMail Favorites
To ensure that your document library is always available for Outlook to save the email to, we recommend adding the location to the OnePlaceMail Favorites area.
- In Outlook, Select OnePlaceMail
- In the ribbon, Select Manage Favorites
- Browse to the document library where you want the emails to be saved to.
- Select 'Add' to add this to the right-hand panel.
- Highlight the document library on the right-hand side, and turn off any prompts (Set to "Prompt only when necessary"