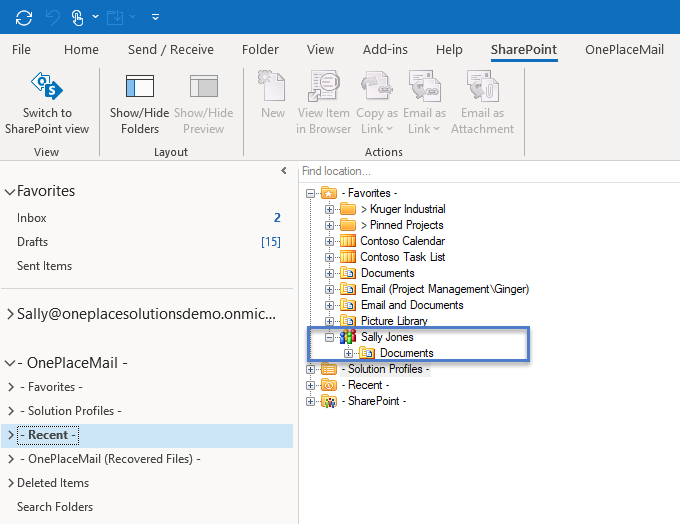KB0152 - Connect OneDrive for Business to OnePlace Solutions
Save content to OneDrive directly through OnePlaceMail or OnePlaceDocs. This will also allow you to easily access OneDrive for business content from the desktop.
- Browse to the OneDrive location in the browser
- Copy the Url from the address bar
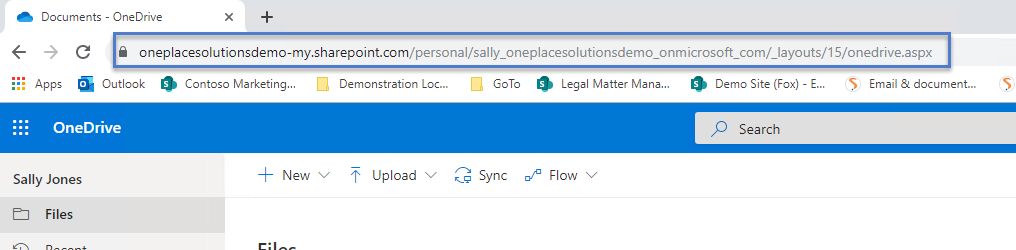
- In OnePlaceMail or OnePlaceDocs select
- OnePlaceDocs > Favorites
- Select ' Click to Add SharePoint Connection'
- Paste the OneDrive Url
- Select Verify
- Select OK
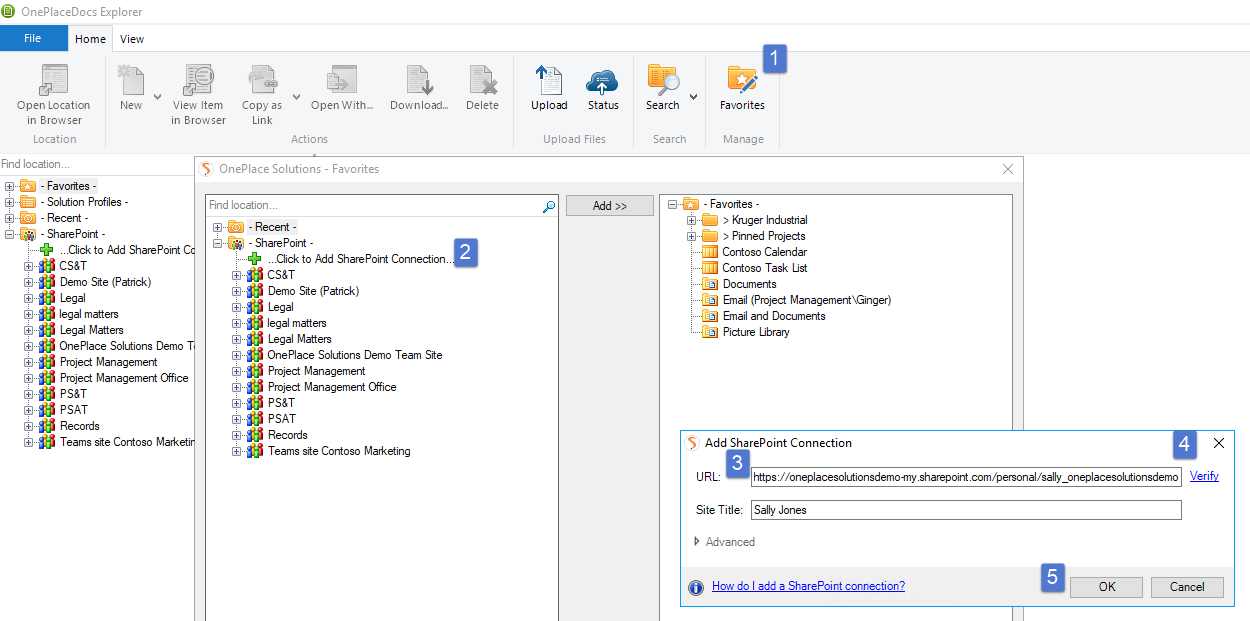
The OneDrive location will now appear in the Navigation Tree
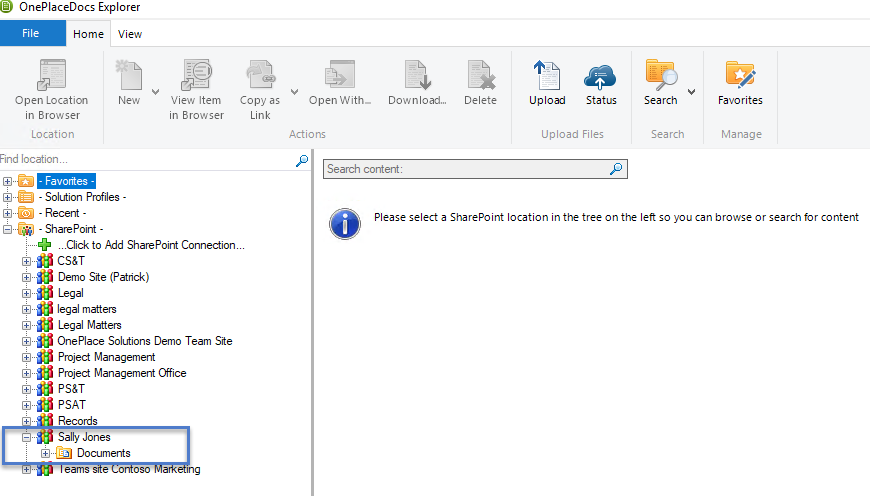
Please note, if you have both OnePlaceMail and OnePlaceDocs, this connection will be available in both applications.
Add the OneDrive location as a favorite
The following instructions are applicable for both option 1 & option 2
1.In the Outlook Navigation pane, select Recents> Solution Profiles > OneDrive to return your OneDrive location
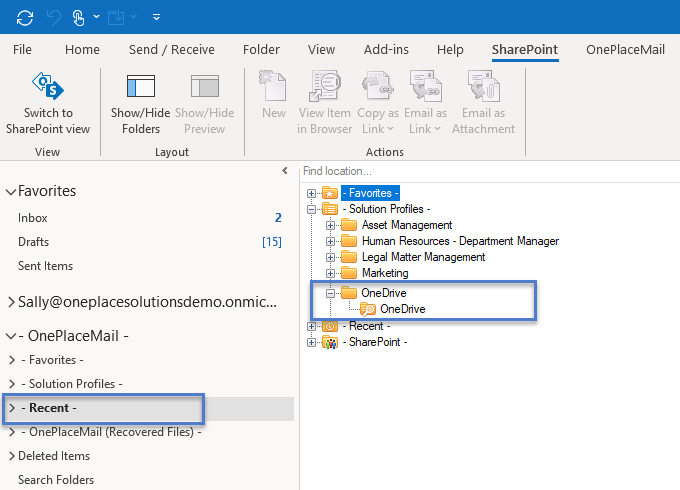
2. Right click on your OneDrive and select 'Add to Favorites'
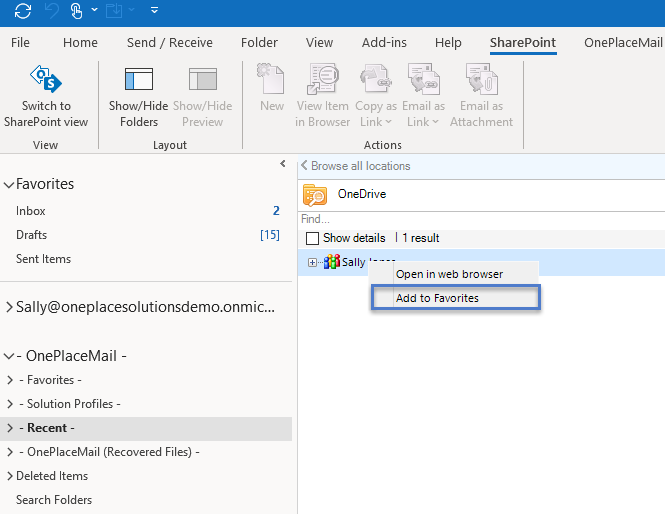
Your OneDrive location will now be easily accessible via 'Favorites'
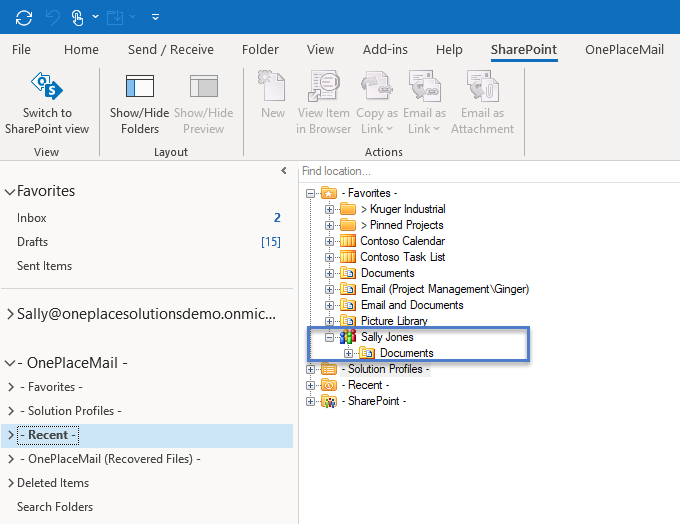
Save content to OneDrive directly through OnePlaceMail or OnePlaceDocs. This will also allow you to easily access OneDrive for business content from the desktop.
- Browse to the OneDrive location in the browser
- Copy the Url from the address bar
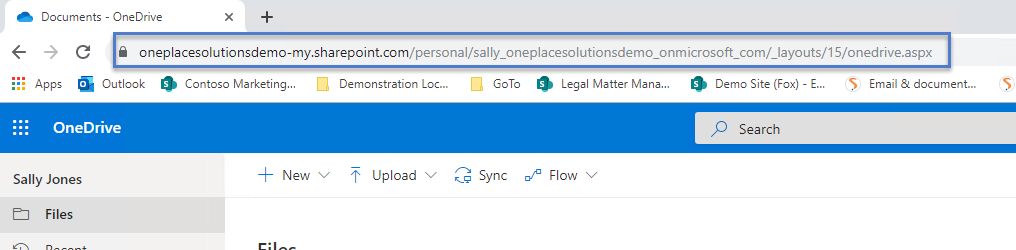
- In OnePlaceMail or OnePlaceDocs select
- OnePlaceDocs > Favorites
- Select ' Click to Add SharePoint Connection'
- Paste the OneDrive Url
- Select Verify
- Select OK
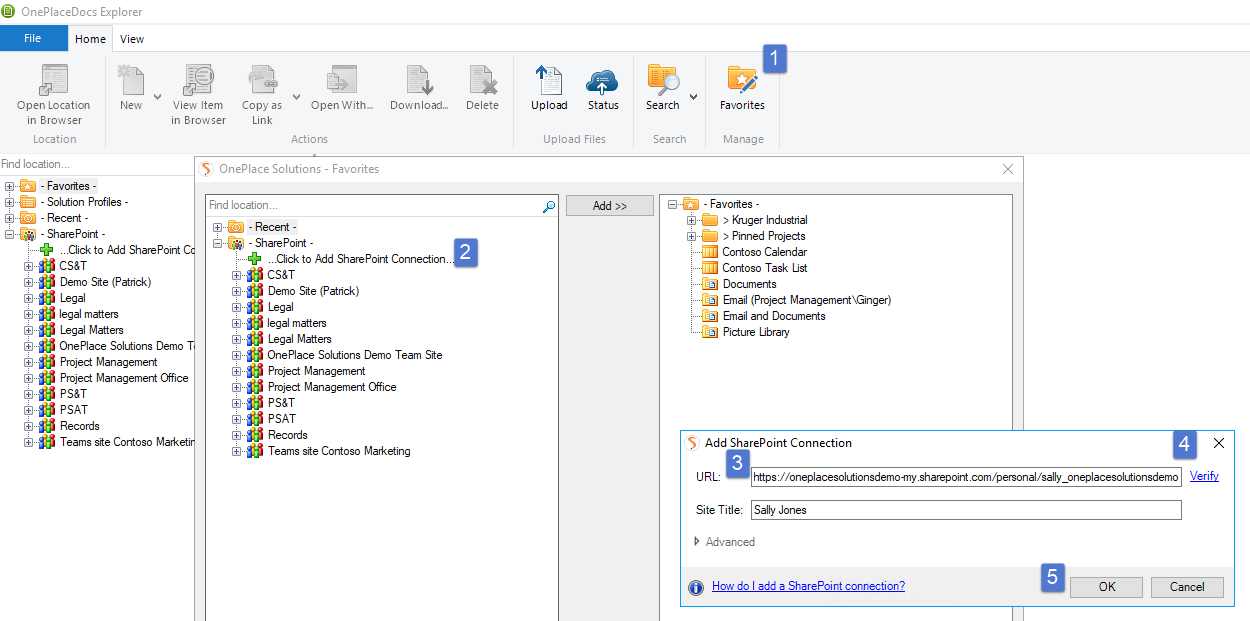
The OneDrive location will now appear in the Navigation Tree
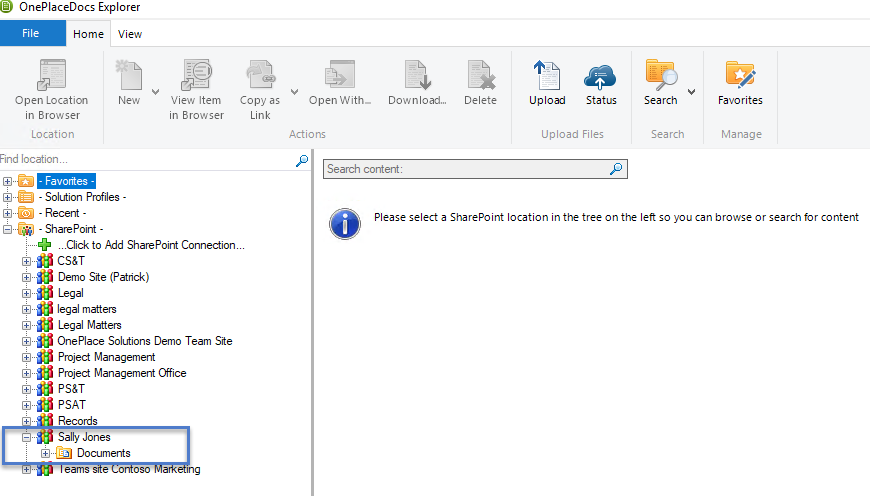
Please note, if you have both OnePlaceMail and OnePlaceDocs, this connection will be available in both applications.
Add the OneDrive location as a favorite
The following instructions are applicable for both option 1 & option 2
1.In the Outlook Navigation pane, select Recents> Solution Profiles > OneDrive to return your OneDrive location
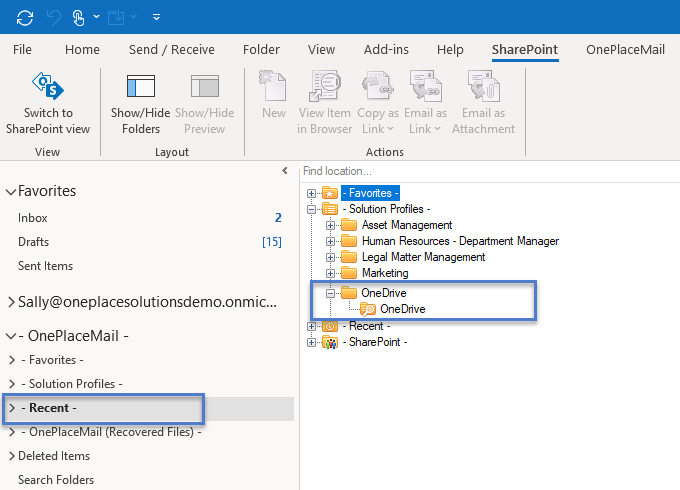
2. Right click on your OneDrive and select 'Add to Favorites'
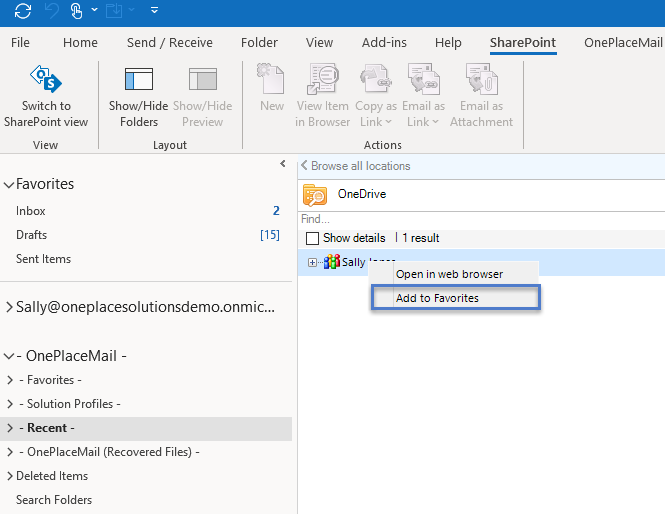
Your OneDrive location will now be easily accessible via 'Favorites'