Microsoft Outlook & Microsoft SharePoint - The Two Worlds
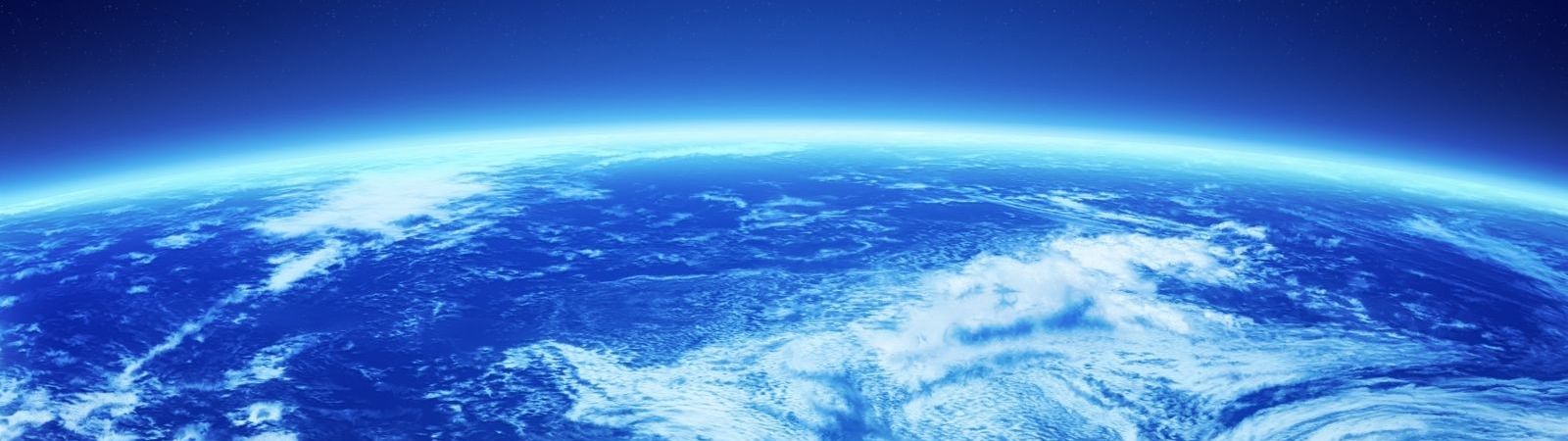
The two worlds
Connecting Microsoft Outlook with SharePoint is the bringing together of two worlds. The personal information management (PIM) environment of Microsoft Outlook, where we spend so much our time, and arguably where we get most of our work done vs the collaborative, enterprise content management platform of Office 365, SharePoint where we work together, more efficiently towards a common goal.
There is the familiar vs the unfamiliar. We know Microsoft Outlook, we've been using it every day for years. We manage our own inbox and determine our folder structures or simply decide to not use folders. As a PIM environment, we are in control. Compared to SharePoint, which is a broad platform, where multiple business solutions are built, all of which may have different information architecture.
We don't all work the same
In Microsoft Outlook we have the luxury of organizing everything exactly the way we want, to match our style and the way we work best. When architecting SharePoint solutions, there are broader considerations around performance, scalability, security, compliance, and obviously usability. What is intuitive and easy to use for one person may not be for another.
Keeping a balance, bringing the two worlds together
When we deliver Office 365 SharePoint solutions to users within their familiar Microsoft Outlook environment, we run the risk of disrupting the structure users have created, where they have been productive and able to get work done.
Most of us are familiar with folders, we understand their hierarchical structure and how they work and while it is two-dimensional, it generally works. This two-dimensional structure may be practical and natural to one person, but it might not be useful to another person.
Using SharePoint Metadata, we can solve this problem. I am not referring to metadata for content as we more commonly discuss, but metadata on SharePoint structure or locations in SharePoint such as sites, libraries, lists, folders, and document sets.
We can use this metadata to represent the same locations in one or more folder structures in a SharePoint location, allowing us to have the best of both worlds - the familiar two-dimension structure, as well as the personalized view for greater usability and adoption of solutions.
OnePlace Solutions suite of products personalizes SharePoint solutions, delivering these to where the user works in Microsoft Outlook, Office Adobe, and Windows Explorer. We enable people in business to do more, simply.
Watch the two-minute video showing you how we make this possible.
Microsoft Outlook folders, performance and usability
On the left navigation of Microsoft Outlook, everything is essentially a folder or subfolder. It is the left navigation of Outlook that is familiar, after all, this is where our inbox and sent items live, it is also where Office 365 Groups appear and where it's intuitive for us to drag and drop an email to SharePoint using OnePlaceMail.
It is tempting to simply add thousands of locations from SharePoint into Microsoft Outlook. These locations could be site collections, sites, libraries/lists, folder or documents sets, and when shown on the left navigation they all appear as an Outlook folder.
Performance
Let's take a very simple scenario where you have a single library with document sets, folder, and subfolders where these top-level folders may be representing projects or perhaps legal matters. Imagine a SharePoint solution dumping a few hundred top-level folders and sub-folders into your personal Microsoft Outlook environment. Further, imagine the performance implication of trying to synchronize these folders from SharePoint to Exchange/Outlook both initially and forevermore as you maintain new, modified, and archived projects or legal matters in SharePoint. Considering the limitation of the total number of folders in Outlook being limited to 500, as well as adding relevant security trimming from SharePoint to your Outlook folders, only adds a further layer of strain on Microsoft Outlook to manage.
More advanced information architecture in SharePoint for a project or legal matter system may entail multiple site collections, with a site per project or legal matter. Delivering this solution to where people work inside of Microsoft Outlook presents further challenges with respect to performance, personalization, and usability. These challenges are overcome by using OnePlaceLive Solution Profiles.
The OnePlace Solutions navigation tree discussed below, and the intelligent combination of favorites, recent locations, and Solution Profiles overcomes the need to add thousands of folders to the left navigation of Outlook. Further, the navigation tree follows you beyond Microsoft Outlook, into Office applications, Adobe Acrobat, and Windows Explorer and helps provide a consistent experience across various use case scenarios/user stories when saving and/or accessing content from Office 365, SharePoint.
Personalization and usability
We've already mentioned a two-dimension, fixed hierarchical structure may work for some people but not everyone as we all have different job functions and therefore different business needs. In the example of the project management or legal matter management system, one user may only have the need to see four projects at a time and these projects may remain static for weeks or months, while another user of the same system may require easy access to hundreds of projects at any one time, or may prefer a filtered list of only all active projects with a budget greater than five million.
By simply trying to force a two-dimension structure on every user in Microsoft Outlook, it is not only going to clutter their personal Outlook environment, but it is also not going to meet their unique requirements. The challenge of delivering personalized SharePoint solutions to users in Microsoft Outlook/Office is overcome with OnePlaceLive Solution Profiles.
OnePlaceLive Solution Profiles allows you to transcend information architecture to deliver personalized representations of SharePoint solutions to where you work.
Cloud-first, Mobile-first - beyond Outlook on Windows
The Cloud first, Mobile first world where we use different device form factors and operating systems demand a different answer to the traditional, static two-dimension world. Browsing down through a hierarchical structure on an iPhone to save an email just won't work in the new world. We will discuss this and more in a future blog post where we discuss the OnePlaceMail App working on Outlook for iOS, Android, macOS, OWA and let's not forget Windows.
Outlook Folders: Representing SharePoint locations
The left navigation of Outlook is limited with respect to available screen space, configuration, and control around programmatically adding intelligence. Sure, we can add, remove folders programmatically, but if you want to do much more, then you're out of luck. Further, Microsoft has moved on from only looking at Outlook for Windows; we now have over five variants of Microsoft Outlook for different devices and operating systems.
It is the intersection between the Outlook left navigation and delivering an intelligent list of locations through favorites, recent, suggested locations, solution Profiles coupled with advanced search and filtering capabilities which enables users to engage with SharePoint in all variants of Outlook and beyond into other Office applications, Adobe Acrobat and Windows Explorer. In short, let's not add a deep level folder structure to Outlook where we clutter the screen, impact Outlook performance, and miss the opportunity to have a consistent experience beyond Microsoft Outlook on Windows.
OnePlace Solutions navigation tree
In the Outlook navigation pane, OnePlace Solutions separates the navigation tree into three nodes. These are Favourites, Recents & Solution Profiles.
Favorite Locations
Favorite locations are locations within the SharePoint site that users have deemed to be important or often used. These could be an entire site or drilled down to a document library. The user has complete control over which locations appear in the favorites node.
Recent Locations
By default, the last 10 locations that the user has saved to will be tracked and added to the ‘Recents' area. This is a dynamic list that changes based on the users' most recently accessed locations.
Solution Profiles
OnePlaceLive offers flexibility in which SharePoint locations are delivered to end-users directly to their Outlook or desktop. These are delivered via OnePlaceLive offering a dynamic set of locations that are relevant and personalized for each team member.
Suggested Locations
When saving an email to SharePoint- the suggested locations node will appear in the navigation tree. This feature intelligently determines which location an email will most likely be saved to, based on previously saved items.
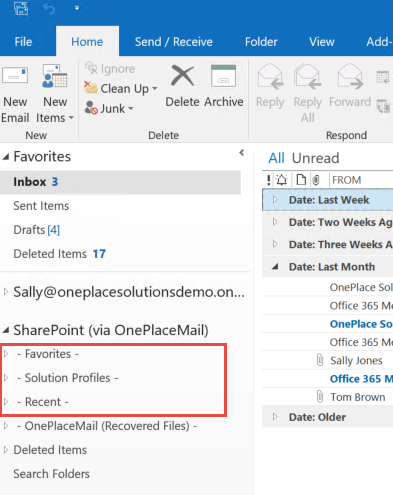
User Stories - Saving to SharePoint
Saving to a previously saved location or favorite
A previously saved location may be a location added as a favorite or appear in under the 'Recents' area in the Outlook navigation pane.
The ‘Recents' area is dynamic and constantly updating with locations that are relevant to each specific user. As these locations appear in the Outlook Navigation pane users can simply drag and drop items directly to them.
Similarly, the locations that the user has added to the favorites node also allow the user to drag and drop directly to the library or list in the Outlook Navigation Pane. Adding a location to the favorites area adds the benefit of greater control over the save process. Using this feature the user can turn off additional prompts to simplify the save process.
If the user sets the “Prompt for Properties” to ‘when necessary' and performs a drag/drop action - the email will be saved in the background without any dialogue boxes appearing - the email properties will still be promoted to columns, and any default values applied will be captured as well as any metadata applied to a document set.
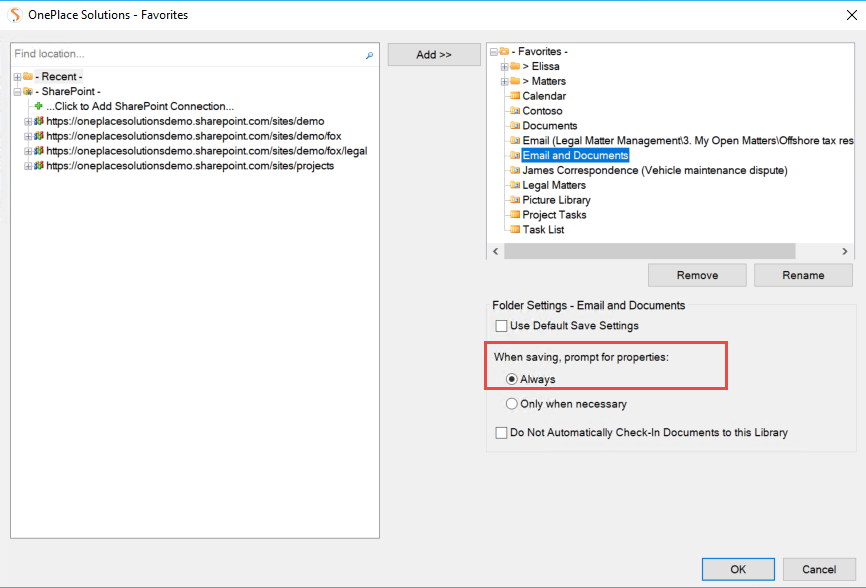
Saving to a new location for the first time
Saving to a location for the first time presents different issues. How does a user know about the location or where it resides within the information architecture? They may be notified that a site has been provisioned or see the location while traversing through the navigation tree of their SharePoint site.
If they know the location name, a location-based search can help quickly locate the site/library or document set.
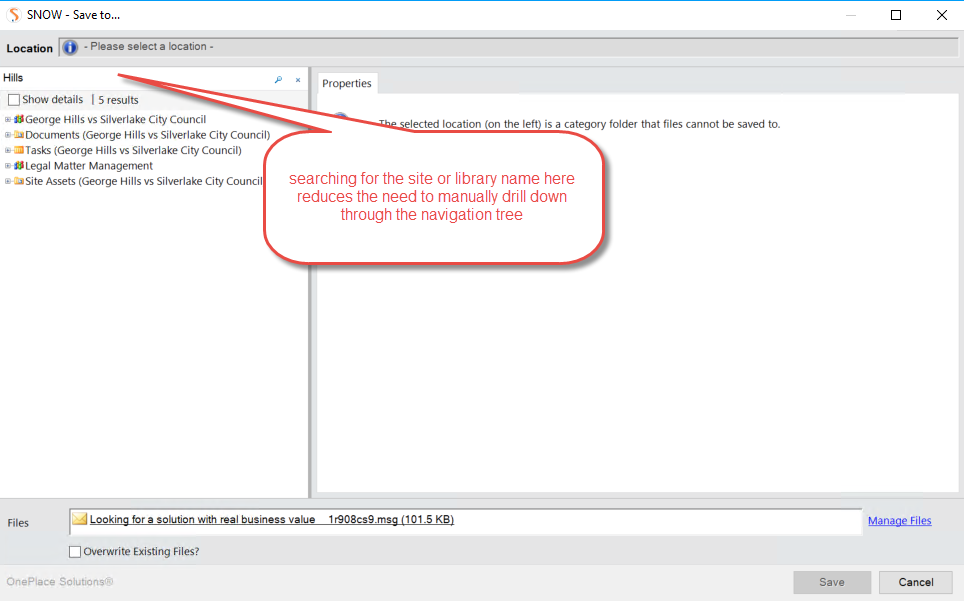
Using the power of search is a great way to find a location quickly. This is considering the user knows that this location has been provisioned. However, in a project site or legal environment in which new sites or libraries are frequently provisioned, users won't necessarily know a site has been made available for them.
Solution Profiles dynamically deliver these locations once they are provisioned. Further to this, by using the power of a central register - the locations can be delivered to end-users depending on their role. This is now personalizing the two-dimensional structures designed in SharePoint.
In the example of a newly created legal matter site - a personalized list of locations for the lawyer who is owning the case is created as well as a personalized view for other staff within the team, who may have a different function. These same locations are delivered as a personalized view to each staff member based on their role.
Taking this further when sites are provisioned, whether that be by PowerShell or manually - and are created off a template, we can use descendant locations in Solution Profiles to remove any unnecessary clutter from the user's view when saving to SharePoint. The power of descendant locations allows the user to see all folders that they may need to access in one category - removing the need to move from site to site looking for the correct folder to save to. This removes the complexity of the information architecture and allows the legal matter expert to save and browse content in SharePoint efficiently.
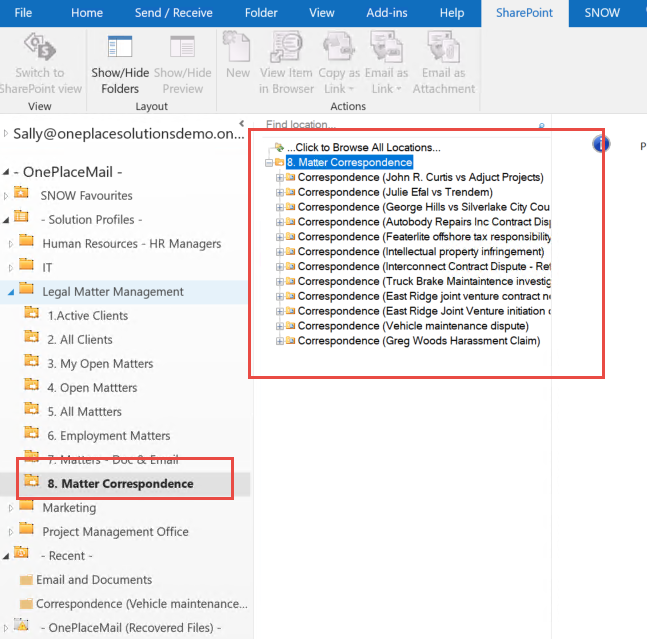
Because they have just saved an email to the “Correspondence vehicle maintenance dispute site”, this appears under their ‘Recents' area. Now, the user can drag/drop emails directly to this location or have the choice to add this to the OnePlace Solutions favorites area.
The filter of the navigation tree
There may be times when the site may have many document libraries - or the library itself has many document sets or subfolders.
Rather than drill down this tree to find the required location - it is possible to use type-ahead filtering. This refines the extensive list of locations into a manageable view to work with.
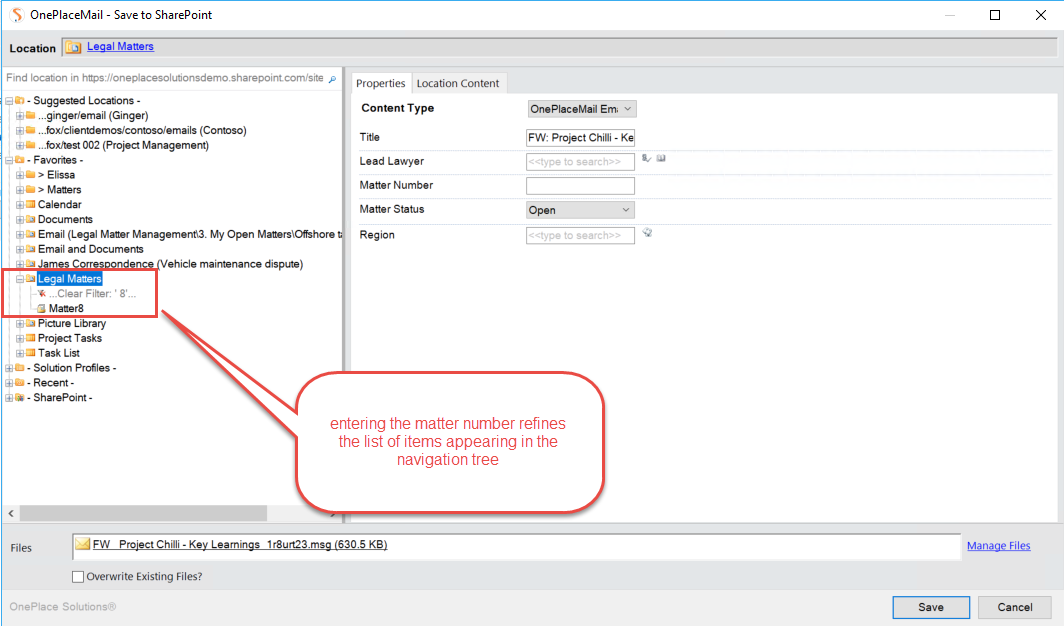
Beyond Outlook: Office, Adobe and Windows Explorer
Although this blog post has mainly focused on Microsoft Outlook, it's important to remember there are other common applications we use on a day to day basis where saving to SharePoint and having consistent locations in the common navigation tree makes SharePoint adoption event more achievable.
User Stories - Accessing content from SharePoint
Previously, we have spoken a lot about saving to SharePoint, but a user will only perform this a few times if we make it too hard to find and access information back out of SharePoint.
From a user's perspective, not only is saving content important - accessing content from SharePoint is just as essential.
Navigation Tree
The Navigation Tree is shared across user stories, from saving to SharePoint from Outlook to browsing SharePoint from Outlook, Inserting links, or attachments from SharePoint and even beyond Outlook into File Explorer, Office (Word, Excel, PowerPoint) and Adobe Acrobat. The navigation tree is consistent, providing search, filtering, suggested locations, solution profiles, personal favorites, and recent location. The navigation follows you everywhere and makes not only saving but access SharePoint easy and familiar.
Insert from SharePoint (to an email message)
Accessing content when you need it is key to ensuring we drive end-user adoption. As mentioned, we spend most of our time in Outlook, creating and responding to emails. Sharing content stored in SharePoint, whether that be internally or to an external recipient should be easy.
When a user creates an email or replying - selecting the “Insert from SharePoint” in the ribbon presents the same navigation tree they are familiar with in the save process. The functionality of search, filtering, and access to personalized views are presented and once the item has been selected a preview of the file is shown and the option to insert the item as a link (preferred for internal recipients) or an attachment is provided.
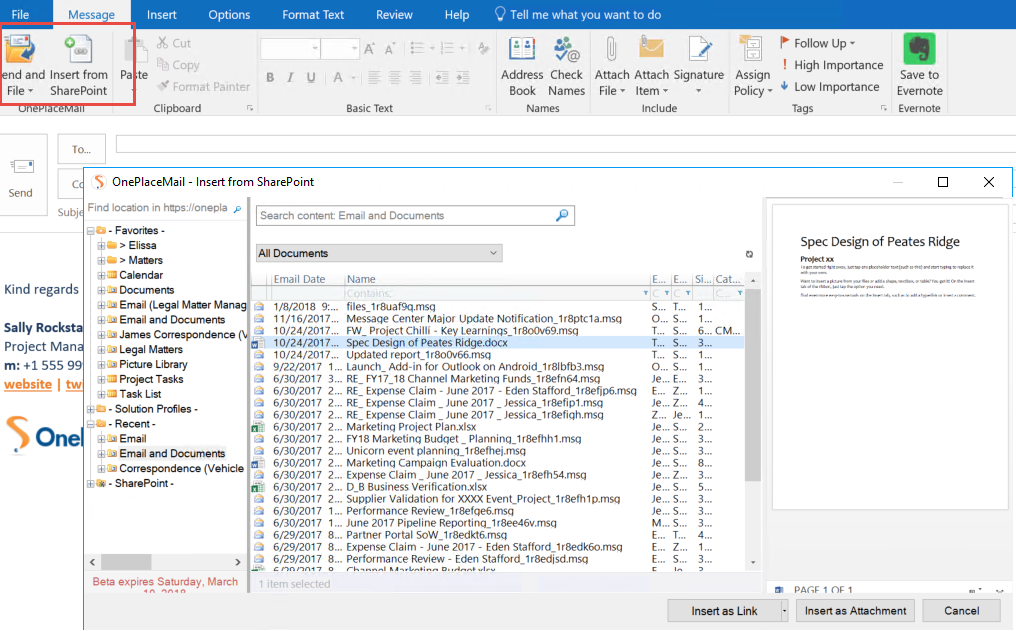
Browse SharePoint (Docs Explorer)
Working with content in SharePoint should be easy and simple. OnePlaceDocs offers the flexibility of being accessible outside of any specific application. The familiarity of the navigation tree is available, with the option to search for locations or apply filtering. This also extends across to content. OnePlaceDocs offers the ability to access content stored in SharePoint, without leaving your desktop. When an item is selected, it can be opened, modified, and saved directly back to SharePoint - removing the need to browse back through sites and libraries. Users can also update content metadata directly from their desktop. Updating a project status, or assigning a task is a simple click of a button.
See OnePlaceDocs learn more about saving to SharePoint from familiar applications.
Latest news & blogs
Webinar: Be Copilot ready - Simplify work processes and improve productivity in Microsoft 365
Join us for an exclusive webinar designed for Office 365 users looking to streamline operations and boost efficiency.
DWConference 25
Join us at the Digital Workplace Conference for two days of learning about tools in the Digital Workplace. Immerse yourself in knowledge, expertise and experience and challenge your thinking by acquiring new skills and building your network.
Auckland, New Zealand | 18-19 March
Future trends in record management and how to stay ahead
Organizations are digitizing their documents and records to ensure data safety and accessibility. Accurate data is crucial for business growth, and digitization provides secure storage and easy access to important documents from anywhere. Managing digital data systematically protects records and reduces the risk of misplacement or loss. Companies can scan documents through data conversion services to streamline information, further enhancing productivity and efficiency.



